Mengatur Tampilan Lembar Kerja pada Ms Excel 2010

(ps: Anda dapat mengkombinasi aturan tampilan sesuai dengan kebutuhan dan apabila hendak membatalkan pilihan yang dirubah anda dapat menekan tombol Undo (Ctrl + Z) yang berada pada Quick Access Toolbar untuk membatalkan bilamana sebaliknya tekan tombol Redo (Ctrl + Y) atau mengulangi pilihan aturan tampuilan)
I. Memilih Jenis dan Ukuran Font/Huruf
1. Memilih Jenis Font
Klik pada sel yang akan diubah, sebagai contoh tempatkan pada sel aktif “ C2 “ > klik tombol panah ke bawah pada bagian font, ubah font menjadi “ Tahoma “.
2. Memilih Ukuran Font
Klik pada sel yang akan diubah, sebagai contoh tempatkan pada sel aktif “ C2 “ > klik tombol panah ke bawah pada bagian font size, ubah menjadi “ 16 “.
Atau klik tombol pilihan Increase Font Size untuk memperbesar ukuran font atau Decrease Font Size untuk memperkecil ukuran font.
II. Mengatur Format Font/Huruf
1. Font Bold
Klik pada sel yang akan diubah, sebagai contoh tempatkan pada sel aktif “ C2 “ > klik tombol “B (Bold)” atau tekan dan tahan tombol “Ctrl” kemudian tombol “B” pada keyboard kemudian lepaskan.
2. Font Italic
Klik pada sel yang akan diubah, sebagai contoh tempatkan pada sel aktif “ C2 “ > klik tombol “I (Italic)” atau tekan dan tahan tombol “Ctrl” kemudian tombol “I” pada keyboard kemudian lepaskan.
3. Font Underline
Klik pada sel yang akan diubah, sebagai contoh tempatkan pada sel aktif “ C2 “ > klik tombol “U (Underline)” atau tekan dan tahan tombol “Ctrl” kemudian tombol “U” pada keyboard kemudian lepaskan.
4. Font Double Underline
Klik pada sel yang akan diubah, sebagai contoh tempatkan pada sel aktif “ C2 “ > klik tombol “D (Double Underline)”.
III. Mengatur Alignment
1. Center Text Alignment
Klik pada sel yang akan diubah, sebagai contoh pilih semua baris “ 4 “ > klik tombol “Align Center text”.
2. Right Text Alignment
Klik pada sel yang akan diubah, sebagai contoh pilih semua baris “ 4 “ > klik tombol “Align Right text”.
3. Left Text Alignment
Klik pada sel yang akan diubah, sebagai contoh pilih semua baris “ 4 “ > klik tombol “Align Left text”.
4. Increase dan Decrease Indent Alignment
4.1. Increase Indent Alignment
Klik pada sel yang akan diubah, sebagai contoh pilih semua baris “ 4 “ > klik tombol “Increase Indent” beberapa kali dan sesuaikan dengan keinginan.
4.2. Decrease Indent Alignment
Klik pada sel yang akan diubah, sebagai contoh pilih semua baris “ 4 “ > klik tombol “Decrease Indent” beberapa kali dan sesuaikan dengan keinginan.
IV. Menambah Border/Garis Pinggir
1. Home Borders
Pilih semua data yang akan ditambahkan border > klik tombol “Border” dan sesuaikan dengan keinginan.
2. Jendela Format Cells
Pilih semua data yang akan ditambahkan border > klik kanan pada mouse > pilih Format Cells > pilih tabulasi “Border” dan sesuaikan dengan keinginan.
V. Mengatur Shading
1. Font Color
Klik pada sel yang akan diubah, sebagai contoh tempatkan pada sel aktif “ C7 “ > klik tombol “Font Color”.
2. Fill Color
Klik pada sel yang akan diubah, sebagai contoh tempatkan pada sel aktif “ B7 “ > klik tombol “Fill Color”.
VI. Mengatur Format Angka
1. Custom Harga Satuan
Pilih semua data pada kolom harga satuan > klik kanan pada mouse lalu pilih Format Cells > pada tabulasi Number klik Custom > pada kotak masukan Type tuliskan “@”*#.##0 > tekan tombol OK untuk menerapkan
2. Custom Mata Uang
Pilih semua data pada kolom Jumlah Pembayaran > klik kanan pada mouse lalu pilih Format Cells > pada tabulasi Number klik Custom > pilih _(Rp* #.##0_);_(Rp* (#.##0);_(Rp* "-"_);_(@_) > tekan tombol OK untuk menerapkan
Label: Ms Excel
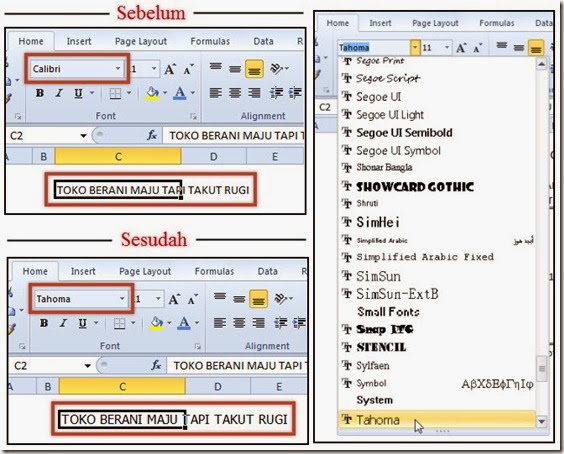



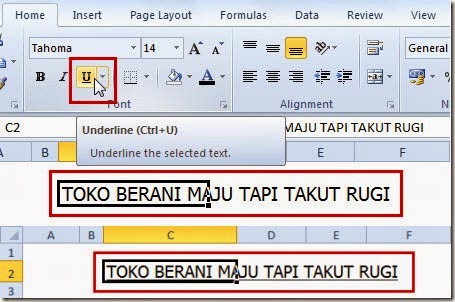





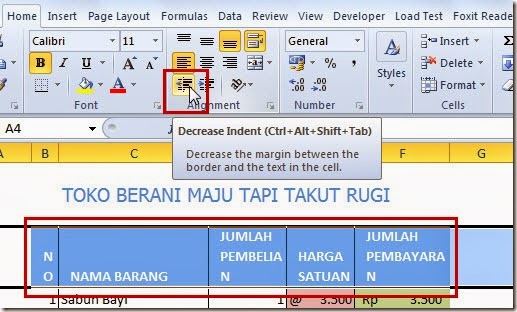







0 Komentar:
Posting Komentar
Berlangganan Posting Komentar [Atom]
<< Beranda