Membuat Nomor dan Bulan Berurut pada Ms Excel 2010

I. Jalankan Microsoft Excel 2010
II. Nomor Berurut secara Vertikal/Memanjang
Tuliskan angka 1 (satu) dan 2 (dua) secara berurut pada kolom sel aktif, klik dan tahan tombol kiri mouse pada sel awal dan akhir sehingga membuat range/blok pada kedua sel aktif tersebut. Posisikan kursor mouse pada sudut kanan bawah sehingga nampak tanda Tambah (+). Klik dan tahan tombol kiri mouse menuju kolom sel yang diinginkan kemudian lepaskan.
II. Nomor Berurut secara Horizontal/Melebar
Tuliskan angka 1 (satu) dan 2 (dua) secara berurut pada baris sel aktif, klik dan tahan tombol kiri mouse pada sel awal dan akhir sehingga membuat range/blok pada kedua sel aktif tersebut. Posisikan kursor mouse pada sudut kanan bawah sehingga nampak tanda Tambah (+). Klik dan tahan tombol kiri mouse menuju kolom sel yang diinginkan kemudian lepaskan.
IV. Nama Bulan Berurut secara Vertikal/Memanjang
Tuliskan kalimat Januari dan Februari secara berurut pada kolom sel aktif, klik dan tahan tombol kiri mouse pada sel awal dan akhir sehingga membuat range/blok pada kedua sel aktif tersebut. Posisikan kursor mouse pada sudut kanan bawah sehingga nampak tanda Tambah (+). Klik dan tahan tombol kiri mouse menuju kolom sel yang diinginkan kemudian lepaskan.
V. Nama Bulan Berurut secara Horizontal/Melebar
Tuliskan kalimat Januari dan Februari secara berurut pada baris sel aktif, klik dan tahan tombol kiri mouse pada sel awal dan akhir sehingga membuat range/blok pada kedua sel aktif tersebut. Posisikan kursor mouse pada sudut kanan bawah sehingga nampak tanda Tambah (+). Klik dan tahan tombol kiri mouse menuju kolom sel yang diinginkan kemudian lepaskan.
VI. Bilangan Bulat Berurut
Tuliskan angka 2 (dua) dan 4 (empat) secara berurut pada kolom sel aktif, klik dan tahan tombol kiri mouse pada sel awal dan akhir sehingga membuat range/blok pada kedua sel aktif tersebut. Posisikan kursor mouse pada sudut kanan bawah sehingga nampak tanda Tambah (+). Klik dan tahan tombol kiri mouse menuju kolom sel yang diinginkan kemudian lepaskan.
VII. Bilangan Ganjil Berurut
Tuliskan angka 1 (satu) dan 3 (tiga) secara berurut pada kolom sel aktif, klik dan tahan tombol kiri mouse pada sel awal dan akhir sehingga membuat range/blok pada kedua sel aktif tersebut. Posisikan kursor mouse pada sudut kanan bawah sehingga nampak tanda Tambah (+). Klik dan tahan tombol kiri mouse menuju kolom sel yang diinginkan kemudian lepaskan.
VIII. Angka Berawalan 0 (nol)
Tuliskan tanda petik ‘ disertai angka 01 sehingga menjadi ‘01 dan ‘02 secara berurut pada kolom sel aktif, klik dan tahan tombol kiri mouse pada sel awal dan akhir sehingga membuat range/blok pada kedua sel aktif tersebut. Posisikan kursor mouse pada sudut kanan bawah sehingga nampak tanda Tambah (+). Klik dan tahan tombol kiri mouse menuju kolom sel yang diinginkan kemudian lepaskan.
Untuk menghilangkan Informasi kesalahan, Klik tanda seru <!> lalu pilih Ignore Error
IX. Variasi Data dan Angka
Contoh 1:
Tuliskan Hari Ke-1 (satu) dan Hari Ke-2 (dua) secara berurut pada kolom sel aktif, klik dan tahan tombol kiri mouse pada sel awal dan akhir sehingga membuat range/blok pada kedua sel aktif tersebut. Posisikan kursor mouse pada sudut kanan bawah sehingga nampak tanda Tambah (+). Klik dan tahan tombol kiri mouse menuju kolom sel yang diinginkan kemudian lepaskan.
Contoh 2:
Tuliskan 1 Februari 2014 dan 2 Februari 2014 secara berurut pada kolom sel aktif, klik dan tahan tombol kiri mouse pada sel awal dan akhir sehingga membuat range/blok pada kedua sel aktif tersebut. Posisikan kursor mouse pada sudut kanan bawah sehingga nampak tanda Tambah (+). Klik dan tahan tombol kiri mouse menuju kolom sel yang diinginkan kemudian lepaskan.
Label: Ms Excel








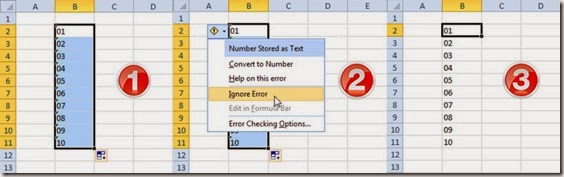
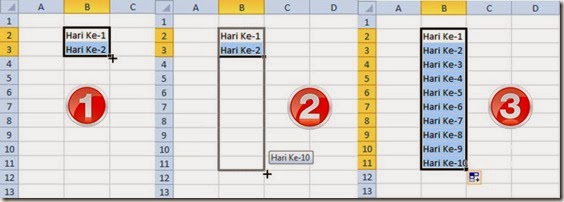
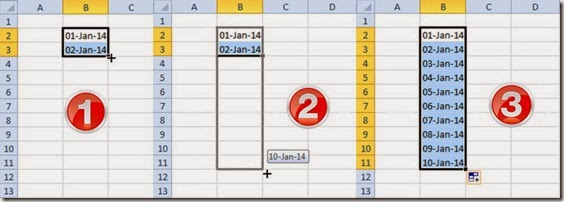

0 Komentar:
Posting Komentar
Berlangganan Posting Komentar [Atom]
<< Beranda