Operasi Aritmetika pada Ms Excel 2010

Ps: Setiap penulisan formula/rumus selalu diawali dengan tanda sama dengan ( = ), dan setelah siap memasukkan formula/rumus harus menekan tombol Enter pada keyboard.
I. Operasi Penjumlahan ( + )
Pada sel aktif “ D3 ” masukan “ = ” (sama dengan) > pilih kolom “ B3 “ dengan menekan tombol Panah Kiri pada keyboard > masukan “ + “ (plus) > pilih kolom “ C3 “ dengan menekan tombol Panah Kiri pada keyboard > tekan tombol Enter pada keyboard. (No.1 & 2)
Untuk mengadaptasikan formula/rumus yang baru saja kita buat pada kolom D3 ke dalam kolom-kolom D berikutnya: Pilih kolom “ D3 “ tempatkan Kursor Mouse pada ujung bawah kanan, sehingga nampak kursor “ + “ > tahan tombol kiri pada mouse dan buatlah Range/Blok vertikal/memanjang pada kolom D berikutnya > lepaskan tombol kiri mouse. (No.3 & 4)
(Ps: Ditulis tanpa menggunakan tanda kutip “ “ )
II. Operasi Pengurangan ( – )
Pada sel aktif “ D3 ” masukan “ = ” (sama dengan) > pilih kolom “ B3 “ dengan menekan tombol Panah Kiri pada keyboard > masukan “ - “ (minus) > pilih kolom “ C3 “ dengan menekan tombol Panah Kiri pada keyboard > tekan tombol Enter pada keyboard. (No.1 & 2)
Untuk mengadaptasikan formula/rumus yang baru saja kita buat pada kolom D3 ke dalam kolom-kolom D berikutnya: Pilih kolom “ D3 “ tempatkan Kursor Mouse pada ujung bawah kanan, sehingga nampak kursor “ + “ > tahan tombol kiri pada mouse dan buatlah Range/Blok vertikal/memanjang pada kolom D berikutnya > lepaskan tombol kiri mouse. (No.3 & 4)
(Ps: Ditulis tanpa menggunakan tanda kutip “ “ )
III. Operasi Perkalian ( * )
Pada sel aktif “ D3 ” masukan “ = ” (sama dengan) > pilih kolom “ B3 “ dengan menekan tombol Panah Kiri pada keyboard > masukan “ * “ (kali) > pilih kolom “ C3 “ dengan menekan tombol Panah Kiri pada keyboard > tekan tombol Enter pada keyboard. (No.1 & 2)
Untuk mengadaptasikan formula/rumus yang baru saja kita buat pada kolom D3 ke dalam kolom-kolom D berikutnya: Pilih kolom “ D3 “ tempatkan Kursor Mouse pada ujung bawah kanan, sehingga nampak kursor “ + “ > tahan tombol kiri pada mouse dan buatlah Range/Blok vertikal/memanjang pada kolom D berikutnya > lepaskan tombol kiri mouse. (No.3 & 4)
(Ps: Ditulis tanpa menggunakan tanda kutip “ “ )
IV. Operasi Pembagian ( / )
Pada sel aktif “ D3 ” masukan “ = ” (sama dengan) > pilih kolom “ B3 “ dengan menekan tombol Panah Kiri pada keyboard > masukan “ / “ (bagi) > pilih kolom “ C3 “ dengan menekan tombol Panah Kiri pada keyboard > tekan tombol Enter pada keyboard. (No.1 & 2)
Untuk mengadaptasikan formula/rumus yang baru saja kita buat pada kolom D3 ke dalam kolom-kolom D berikutnya: Pilih kolom “ D3 “ tempatkan Kursor Mouse pada ujung bawah kanan, sehingga nampak kursor “ + “ > tahan tombol kiri pada mouse dan buatlah Range/Blok vertikal/memanjang pada kolom D berikutnya > lepaskan tombol kiri mouse. (No.3 & 4)
(Ps: Ditulis tanpa menggunakan tanda kutip “ “ )
V. Operasi Perpangkatan ( ^ )
Pada sel aktif “ D3 ” masukan “ = ” (sama dengan) > pilih kolom “ B3 “ dengan menekan tombol Panah Kiri pada keyboard > masukan “ ^ “ (pangkat) > pilih kolom “ C3 “ dengan menekan tombol Panah Kiri pada keyboard > tekan tombol Enter pada keyboard. (No.1 & 2)
Untuk mengadaptasikan formula/rumus yang baru saja kita buat pada kolom D3 ke dalam kolom-kolom D berikutnya: Pilih kolom “ D3 “ tempatkan Kursor Mouse pada ujung bawah kanan, sehingga nampak kursor “ + “ > tahan tombol kiri pada mouse dan buatlah Range/Blok vertikal/memanjang pada kolom D berikutnya > lepaskan tombol kiri mouse. (No.3 & 4)
(Ps: Ditulis tanpa menggunakan tanda kutip “ “ )
VI. Operasi Persentase ( % )
Pada sel aktif “ C3 ” masukan “ = ” (sama dengan) > pilih kolom “ B3 “ dengan menekan tombol Panah Kiri pada keyboard > masukan “ *5% “ > tekan tombol Enter pada keyboard.
Untuk mengadaptasikan formula/rumus yang baru saja kita buat pada kolom C3 ke dalam kolom-kolom C berikutnya: Pilih kolom “ C3 “ tempatkan Kursor Mouse pada ujung bawah kanan, sehingga nampak kursor “ + “ > tahan tombol kiri pada mouse dan buatlah Range/Blok vertikal/memanjang pada kolom C berikutnya > lepaskan tombol kiri mouse. (No.1 & 2)
Nilai pada kolom Jumlah, Pada sel aktif “ D3 ” masukan “ = ” (sama dengan) > pilih kolom “ B3 “ dengan menekan tombol Panah Kiri pada keyboard > masukan “ - “ > pilih kolom “ C3 “ dengan menekan tombol Panah Kiri pada keyboard > tekan tombol Enter pada keyboard.
Untuk mengadaptasikan formula/rumus yang baru saja kita buat pada kolom D3 ke dalam kolom-kolom D berikutnya: Pilih kolom “ D3 “ tempatkan Kursor Mouse pada ujung bawah kanan, sehingga nampak kursor “ + “ > tahan tombol kiri pada mouse dan buatlah Range/Blok vertikal/memanjang pada kolom D berikutnya > lepaskan tombol kiri mouse. (No.3 & 4)
(Ps: Ditulis tanpa menggunakan tanda kutip “ “ )
VII. Fungsi Dasar Penggunaan Formula/Rumus Excel
1. Fungsi SUM(…)
Fungsi SUM berfungsi untuk melakukan penjumlahan sekumpulan data pada suatu range/blok.
Pada sel aktif “ D3 ” masukan “ = ” (sama dengan) > tuliskan “ SUM( ” > pilih kolom “ B3 “ dengan menekan tombol Panah Kiri pada keyboard > masukan “ ; “ (titik koma) > pilih kolom “ C3 “ dengan menekan tombol Panah Kiri pada keyboard > tuliskan “ ) ” > tekan tombol Enter pada keyboard.
2. Fungsi PRODUCT(…)
Fungsi PRODUCT berfungsi untuk melakukan perkalian sekumpulan data pada suatu range/blok.
Pada sel aktif “ D3 ” masukan “ = ” (sama dengan) > tuliskan “ PRODUCT( ” > pilih kolom “ B3 “ dengan menekan tombol Panah Kiri pada keyboard > masukan “ ; “ (titik koma) > pilih kolom “ C3 “ dengan menekan tombol Panah Kiri pada keyboard > tuliskan “ ) ” > tekan tombol Enter pada keyboard.
3. Fungsi MIN(…)
Fungsi MIN berfungsi untuk mencari nilai terendah dari sekumpulan data pada suatu range/blok.
Pada sel aktif “ D10 ” masukan “ = ” (sama dengan) > tuliskan “ MIN( ” > pilih kolom “ D3 “ dengan menekan tombol Panah Atas pada keyboard > tekan dan tahan tombol Shift dan tombol Panah Bawah pada keyboard sampai kolom “ D9 ” > tuliskan “ ) ” > tekan tombol Enter pada keyboard.
4. Fungsi MAX(…)
Fungsi MAX berfungsi untuk mencari nilai tertinggi dari sekumpulan data pada suatu range/blok.
Pada sel aktif “ D10 ” masukan “ = ” (sama dengan) > tuliskan “ MAX( ” > pilih kolom “ D3 “ dengan menekan tombol Panah Atas pada keyboard > tekan dan tahan tombol Shift dan tombol Panah Bawah pada keyboard sampai kolom “ D9 ” > tuliskan “ ) ” > tekan tombol Enter pada keyboard.
5. Fungsi COUNT(…)
Fungsi COUNT berfungsi untuk menghitung banyaknya data pada suatu range/blok.
Pada sel aktif “ D10 ” masukan “ = ” (sama dengan) > tuliskan “ COUNT( ” > pilih kolom “ D3 “ dengan menekan tombol Panah Atas pada keyboard > tekan dan tahan tombol Shift dan tombol Panah Bawah pada keyboard sampai kolom “ D9 ” > tuliskan “ ) ” > tekan tombol Enter pada keyboard.
6. Fungsi ROUND(…)
Fungsi ROUND berfungsi untuk membulatkan bilangan ke digit tertentu.
Pada sel aktif “ D4 ” masukan “ = ” (sama dengan) > tuliskan “ ROUND( ” > pilih kolom “ D3 “ dengan menekan tombol Panah Atas pada keyboard > tuliskan “ ;2) ” (dua digit di belakang koma) > tekan tombol Enter pada keyboard.
7. Fungsi SQRT(…)
Fungsi SQRT berfungsi untuk menghasilkan nilai akar kuadrat dari bilangan tertentu.
Pada sel aktif “ C3 ” masukan “ = ” (sama dengan) > tuliskan “ SQRT( ” > pilih kolom “ C2 “ dengan menekan tombol Panah Atas pada keyboard > tuliskan “ ) ” > tekan tombol Enter pada keyboard.
8. Fungsi POWER(…)
Fungsi POWER berfungsi untuk menghasilkan suatu bilangan yang di pangkatkan.
Pada sel aktif “ C3 ” masukan “ = ” (sama dengan) > tuliskan “ POWER( ” > pilih kolom “ C2 “ dengan menekan tombol Panah Atas pada keyboard > tuliskan “ ;2) (pangkat dua)” > tekan tombol Enter pada keyboard.
9. Fungsi SUMSQ(…)
Fungsi SUMSQ berfungsi untuk mempangkatduakan angka dalam argument dan memberikan jumlah dari pemangkatan.
Pada sel aktif “ C5 ” masukan “ = ” (sama dengan) > tuliskan “ SUMSQ( ” > pilih kolom “ C3 “ dengan menekan tombol Panah Atas pada keyboard > tuliskan “ ; “ > tekan dan tahan tombol Shift dan tombol Panah Bawah pada keyboard sampai kolom “ C4 ” > tuliskan “ ) ” > tekan tombol Enter pada keyboard.
10. Fungsi AVERAGE(…)
Fungsi AVERAGE berfungsi untuk menghitung nilai rata-rata.
Pada sel aktif “ D10 ” masukan “ = ” (sama dengan) > tuliskan “ AVERAGE( ” > pilih kolom “ D3 “ dengan menekan tombol Panah Atas pada keyboard > tuliskan “ ; “ (titik koma)” > tekan dan tahan tombol Shift dan tombol Panah Bawah pada keyboard sampai kolom “ D9 ” > tuliskan “ ) ” > tekan tombol Enter pada keyboard.
Label: Ms Excel









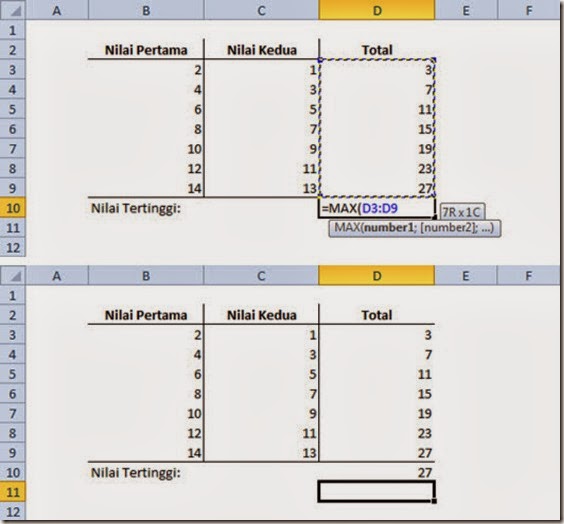

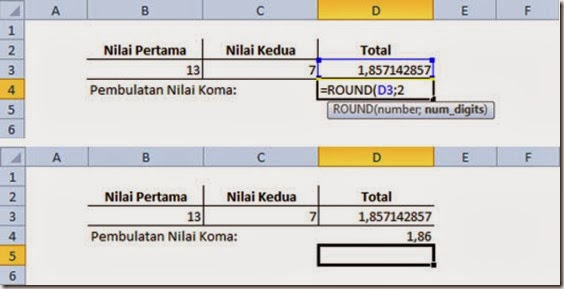





0 Komentar:
Posting Komentar
Berlangganan Posting Komentar [Atom]
<< Beranda