“Hello, World!” dengan Java Swing (NetBeans IDE 7.3)
Contoh sederhana membuat aplikasi GUI (Graphic User Interface) “Hello World” dengan Java Swing menggunakan editor NetBeans IDE 7.3.
01. Jalankan NetBeans IDE 7.3.
02. Klik File > New Project atau tekan tombol Ctrl+Shift+N pada keyboard.
03. Pada jendela New Project, pada bagian Categories pilih “Java”. Pada pilihan Project pilih “Java Application” kemudian klik tombol “Next >”.
04. Pada jendela New Java Application, Pada kotak isian Project Name: berikan nama sesuai dengan keinginan teman-teman. Sebagai contoh saya isikan “HelloWorldApp”. Pada kotak pilihan Project Location: pilih dimana tempat penyimpanan aplikasi yang akan dibuat. Sebagai contoh saya memilih “C:\My Documents\Java SE”. Hilangkan pilihan Create Main Class. Kemudian klik tombol Finish.
05. Pada jendela Project, klik kanan HelloWorldApp pilih New > JFrame Form…
06. Pada jendela New JFrame Form, Pada kotak isian Class Name: tuliskan nama sesuai keinginan. Sebagai contoh “HelloWorldUI”. Pada kotak isian Package: tuliskan nama sesuai keinginan. Sebagai contoh “My.HelloWorld” kemudian klik tombol “Finish”
07. Pada jendela Palette, pada Swing Controls pilih Button kemudian letakan pada Form.
08. Untuk mengganti nama jButton1 yang telah kita buat sebelumnya. Klik tombol jButton1, Pada jButton1 [jButton] - Properties klik Properties pilih text ganti nama jButton1 menjadi “Click Here”.
09. Klik dua kali pada jButton1 lalu isikan perintah event sebagai berikut:
private void jButton1ActionPerformed(java.awt.event.ActionEvent evt) { // TODO add your handling code here: JOptionPane.showMessageDialog(null, "Hello, World!","Information" ,JOptionPane.INFORMATION_MESSAGE); } |
10. Jalankan Project, pada ToolBar klik tombol Run Project atau klik F6 pada keyboard
11. Pada jendela Run Project klik tombol OK untuk menjadikan HelloWorldUI menjadi main class.
12. Untuk mengetes perintah event yang sudah kita isikan pada tombol Click Here, Pada jendela Form klik tombol Click Here, maka jendela pesan dengan nama “Information” yang berisi pesan “Hello, World!” tampil.
Merubah posisi Form berada di tengah layar ketika aplikasi di jalankan
Coba teman-teman perhatikan pada form yang sedang berjalan, Form ini berada pada pojok kiri atas dari layar. Bagaimana cara merubah posisi form sehingga berada di tengah layar ketika aplikasi di jalankan? Terlebih dahulu klik tombol x yang berada pada pojok kanan atas form, sehingga form secara langsung menutup dan kembali pada editor NetBeans IDE 7.3. Klik tabulasi Design View. Pada jendela properties jButton1 [jButton] – Properties > Code pilih tanda panah Generate Center. Jalankan kembali aplikasi dan lihat perbedaannya. Seperti yang dapat teman-teman lihat sekarang form sudah berada pada tengah layar.
Merubah tampilan nama titel Form
Matikan terlebih dahulu form yang sedang berjalan. Pada jendela Properties jButton1 [jButton] – Properties > Properties pilih title lalu isikan dengan “Hello World”. Jalankan kembali aplikasi. Lihat perbedaannya.
Before:
After:
Membuat jendela Form tidak dapat dirubah/Mematikan fungsi Tombol Maximum
Matikan terlebih dahulu form yang sedang berjalan. Pada jendela Properties jButton1 [jButton] – Properties > Properties pilih resizable lalu hilangkan tanda panah. Jalankan kembali aplikasi. Lihat perbedaannya.
Before:
After:
Label: Java SE

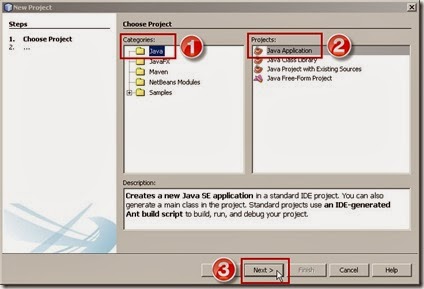

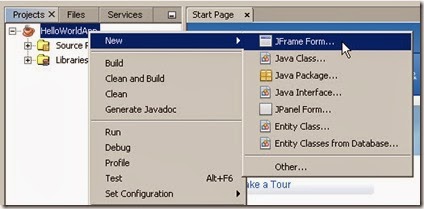


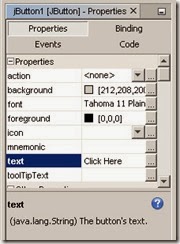





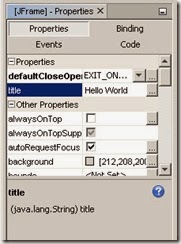






0 Komentar:
Posting Komentar
Berlangganan Posting Komentar [Atom]
<< Beranda