Mengubah Aturan Lembar Kerja/Settings Environment Visual Studio 2012

Contoh memilih aturan lingkungan kerja baku ketika pertama kali visual studio dijalankan :
Cara mengubah aturan lingkungan kerja baru :
01. Jalankan terlebih dahulu Visual Studio 2012.
02. Pada lembar kerja (IDE : Interface Development Environment) Visual Studio 2012 pada komponen Menu Bar pilih TOOLS > Import and Export Settings…
03. Pada jendela Welcome to the Import and Export Settings Wizard pilih pilihan (No.1) Reset all settings. Kemudian tekan tombol (No.2) Next > untuk melanjutkan.
04. Bila teman-teman hendak menyimpan perubahan yang sebelumnya dipergunakan. Silahkan disimpan terlebih dahulu, namun bila sebaliknya pilih pilihan (No.1) No seperti yang dicontohkan pada gambar di bawah ini. Selanjutnya tekan tombol (No.2) Next > untuk melanjutkan.
05. Pada pilihan mengubah aturan lingkungan kerja baku pilih jenis aturan yang diinginkan (No.1). Dan untuk menerapkan aturan baru tersebut tekan tombol (No.2) Finish.
06. Lihat dan rasakan perbedaannya.
07. Selesai dan selamat mencoba
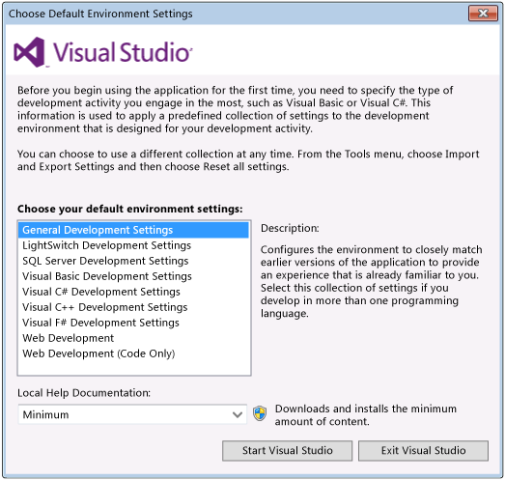





4 Komentar:
thank's gan
Sangat Membantu, Terima Kasih
Yaallah, akhirnyaaaaaaa ketemuuuuu nihhhhh artikelllllll. I love you so much beybehhhhh. Berjam jam aing pantengin visual studio kagak mau run :"""""""""""""")
terima ksih
Posting Komentar
Berlangganan Posting Komentar [Atom]
<< Beranda